How to Tell if Your Mac Has a Virus
Malware is a growing problem for Mac users. As more people buy Macs, cybercriminals take an increased interest in targeting them with malicious software. Being careful and using antivirus software can help you avoid malware infections most of the time. But viruses, worms, ransomware and other digital threats can sometimes get through anyway. If that happens, you need to know it's there, so you can work on removing it.
That's why it's so important to check your Mac for malware regularly. Here's how.
Before we start
Poor Mac performance usually isn't the result of malware. Most of the time, it's caused by mundane problems, like out-of-date software. To help you keep on top of that, you can run MacKeeper's Update Tracker.
- In MacKeeper, select Update Tracker from the menu
- Click Scan for updates
- Select anything that needs updating
- Click Update
That's just the tip of the iceberg when it comes to MacKeeper's features. Download it today, and you can try each of them out for free.
How to spot signs of malware
In many cases, malware makes itself known by affecting the performance of your Mac. Sometimes, this is a deliberate feature of the malware; other times, it's a side effect. Either way, there are certain symptoms you can look out for.
Common signs of Mac malware include:
- Extremely slow performance
- A browser homepage change
- Pop-ups and other intrusive ads
- Freeze-up and restarts
- Browser redirection
And if your Mac gets infected with ransomware, it'll be pretty obvious. You'll get a demand to pay a ransom, and you'll find your files or drives have been encrypted and can't be opened.
Using built-in tools to check for malware on your Mac
Every Mac comes with antivirus software built in. macOS includes a technology called XProtect, which scans your Mac for malware using a database of virus signatures maintained by Apple. This is enabled by default, so you don't need to do anything to use it. If you download malware and try to run it, XProtect can detect it and stop it from running.
But XProtect, although better than nothing, is limited in a few key ways. Apple isn't a dedicated security company, for start, so XProtect doesn't detect as many viruses as dedicated security. And XProtect is a passive solution — you can't run a scan to check your Mac for malware.
Check Activity Monitor for Mac malware
If you suspect your Mac has been infected with a virus, one of the best places to look is Activity Monitor. Here, you'll be able to see background processes and apps that are running – including malware.
How to check Activity Monitor for Mac viruses:
1. Open Activity Monitor from Applications > Utilities
2. Go to the CPU tab, if you're not already in it
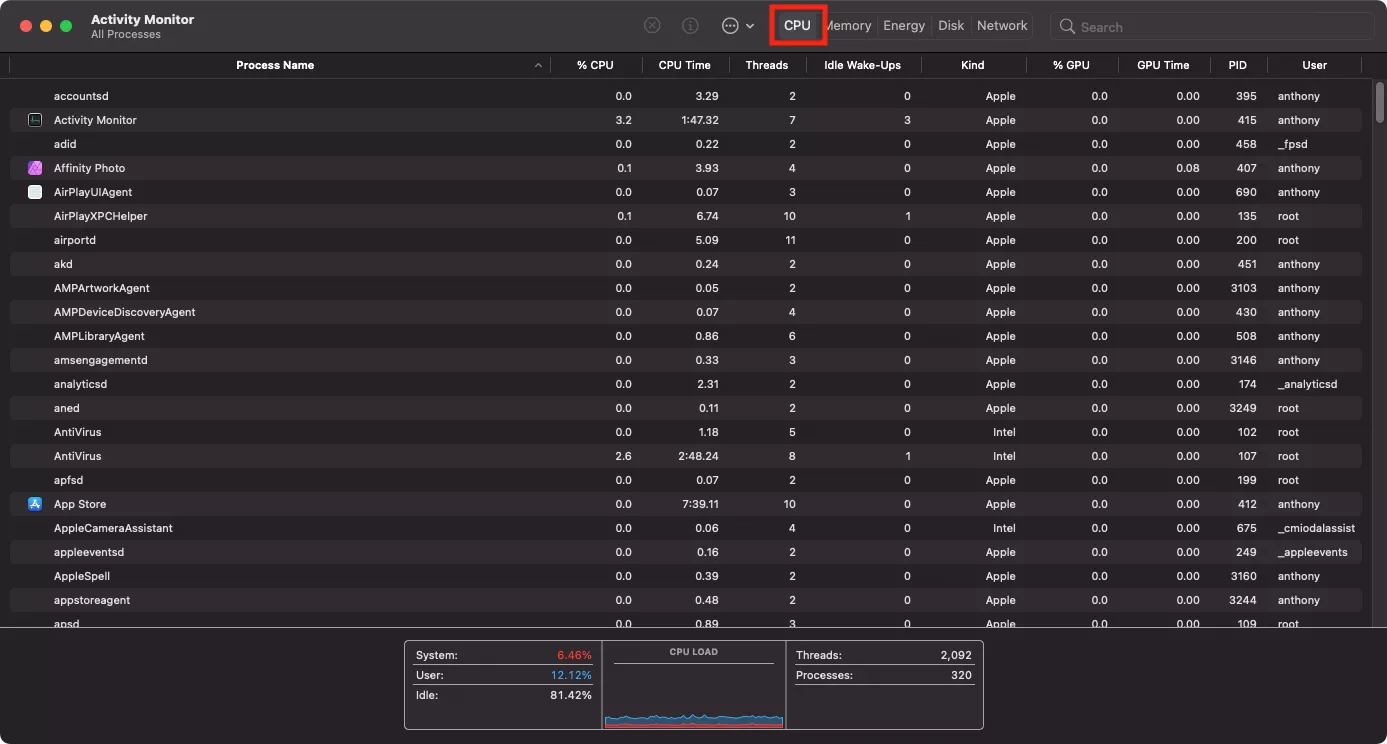
3. Click the % CPU column to sort high to low, and look for high CPU use
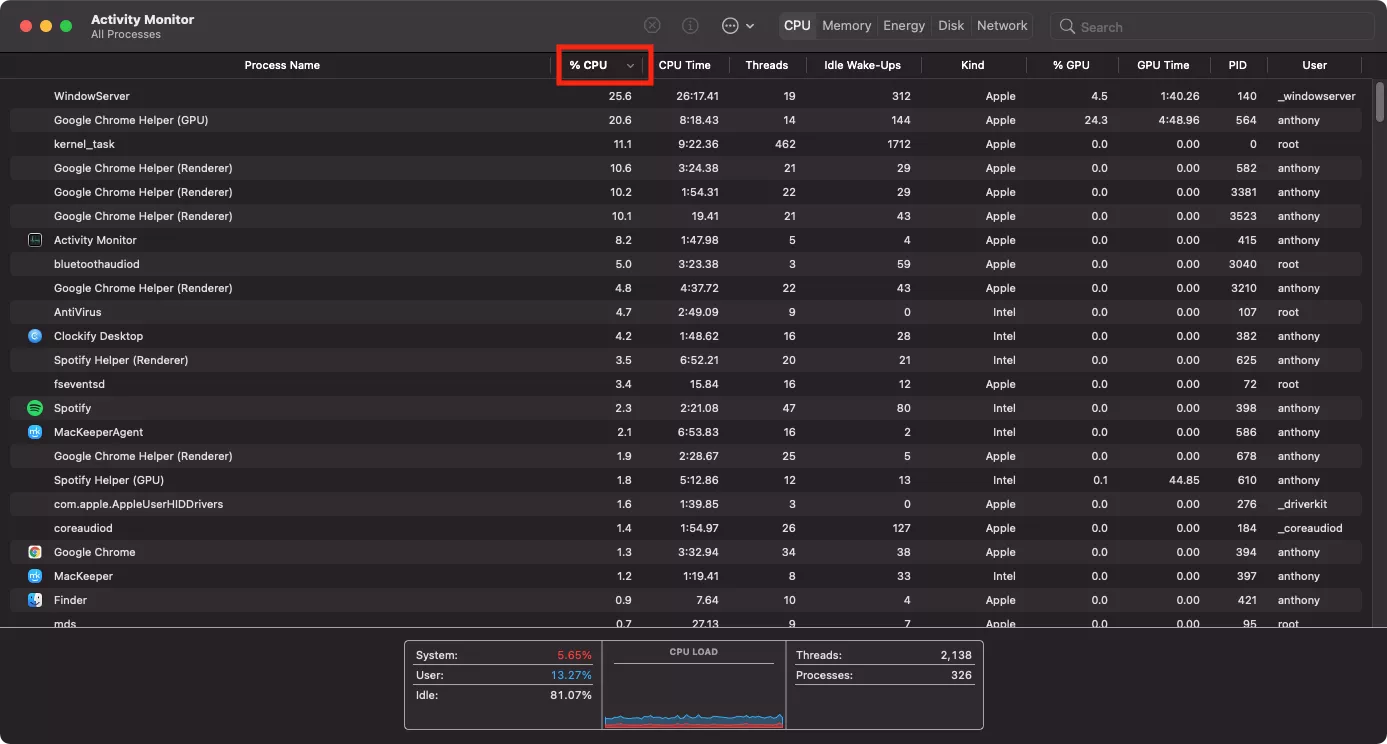
4. If you see a process that looks suspicious, do a Google search on it. You should find information that confirms whether or not it's malware
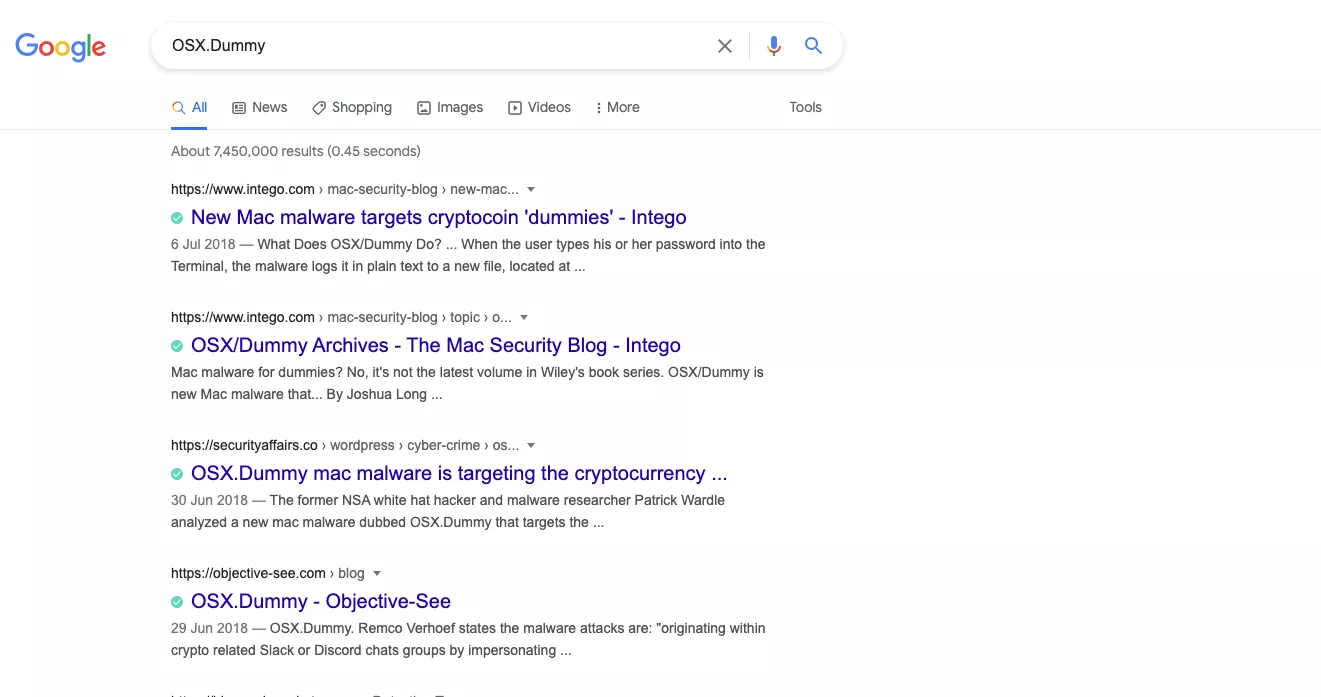
Check for unwanted applications
The Applications folder might not seem like the best place to check for Mac viruses. After all, most malware wants to remain hidden and difficult to access. But it's still worth checking anyway, one big reason being trojans. These are seemingly legitimate apps, which are actually loaded with viruses.
How to check for suspicious apps:
1. Go to the Applications folder
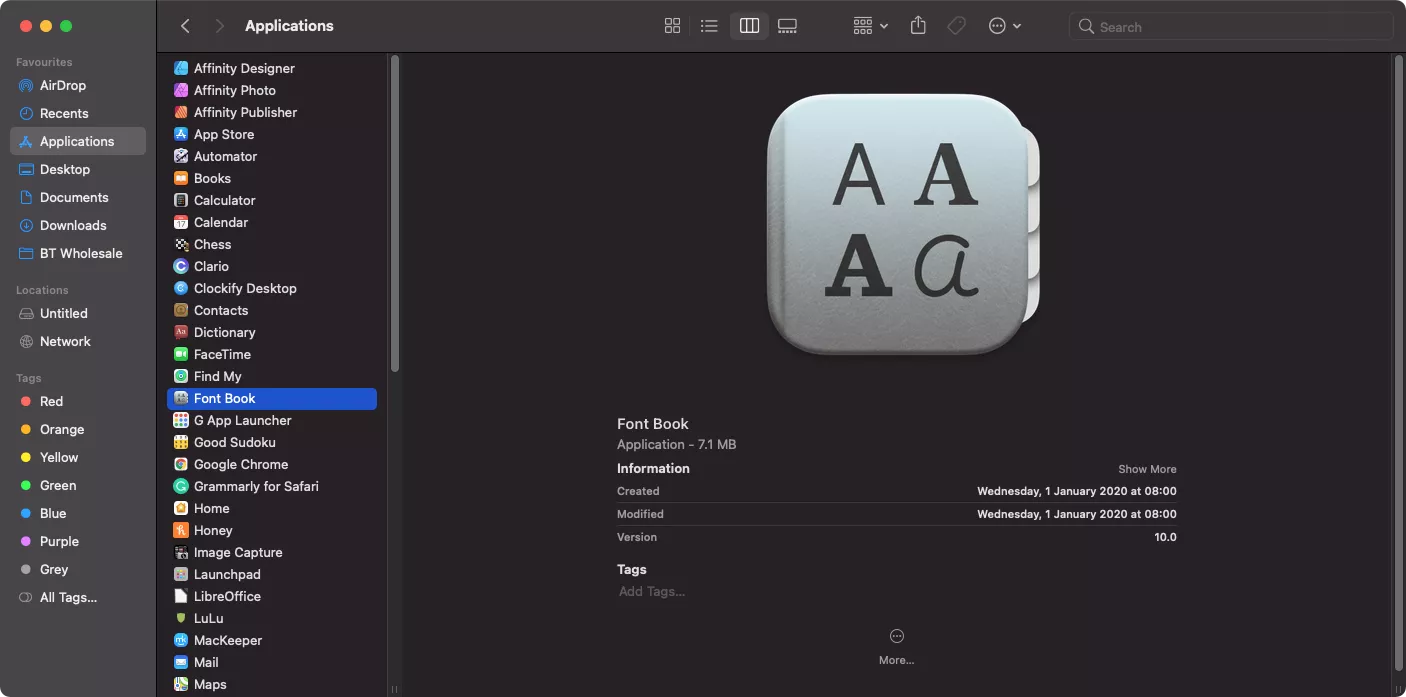
2. Look for any apps you don't recognize or don't remember installing
3. Check Google to see if they're legitimate or not
4. If they're not, or if you're suspicious, delete them and empty your Trash
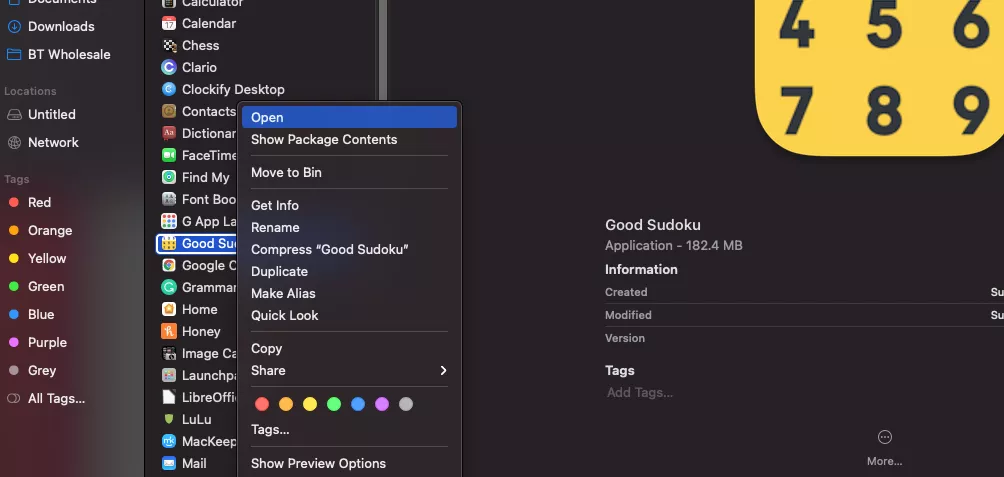
Look at your login items
Malware will often load automatically when you start your Mac, so you might find it in your macOS login items list. Bear in mind, though, many login items like LaunchDaemons and LaunchAgents won't actually appear in this list, so you may need to go further to find them.
Here's how to check your login items list:
1. In System Preferences, select Users & Groups
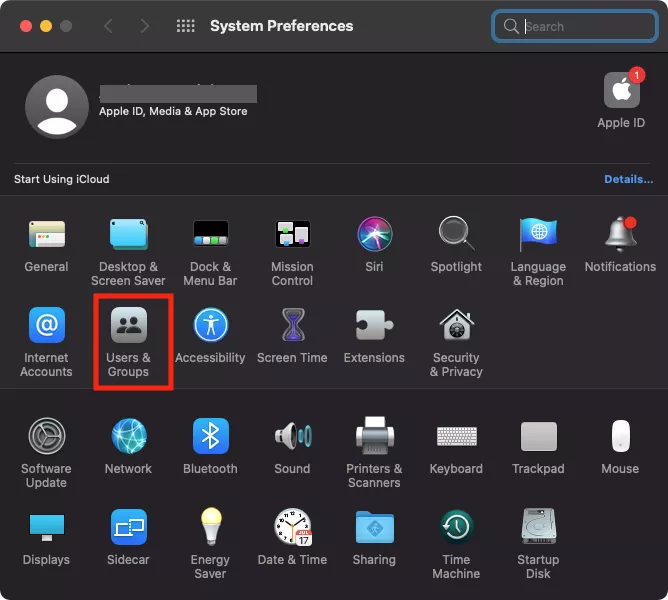
2. Enter the Login Items tab
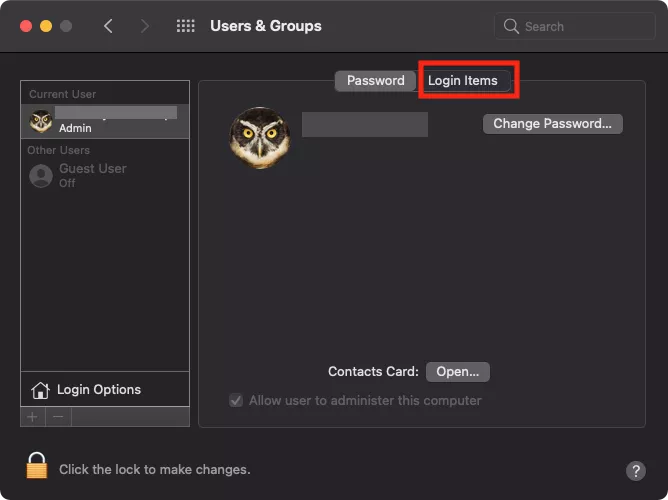
3. Look through the list, and select anything you think is suspicious
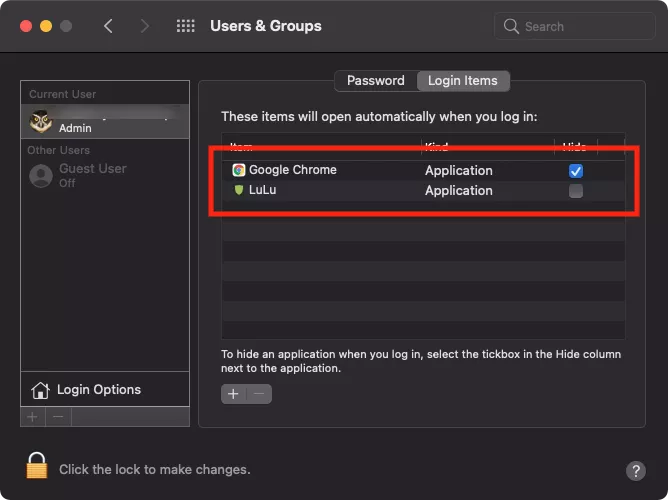
4. Click the minus button to remove the login item
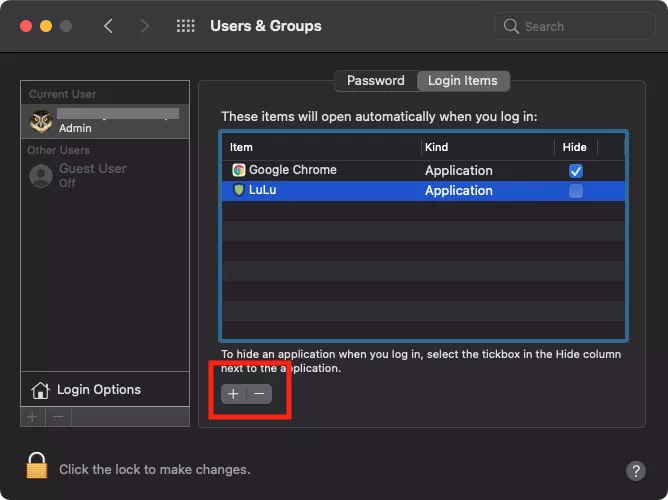
Scan for Mac malware with antivirus software
Ultimately, trying to manually find malware on your Mac is a losing game. Well-designed viruses don't make themselves easy to find or remove. Built-in features like XProtect do help, but they don't match up to dedicated antivirus software. When it comes right down to it, the best way to detect malware on your Mac is to use a security app like MacKeeper.
There are two main types of protection you need to use. Antivirus scans and real-time protection. Scans can be carried out manually, searching your entire Mac or chosen folders for malware. Real-time protection is always on, and if you download or try to run a virus, it kicks in and lets you know.
Here's how to run a virus scan in MacKeeper:
1. Open MacKeeper, and select Antivirus from the sidebar
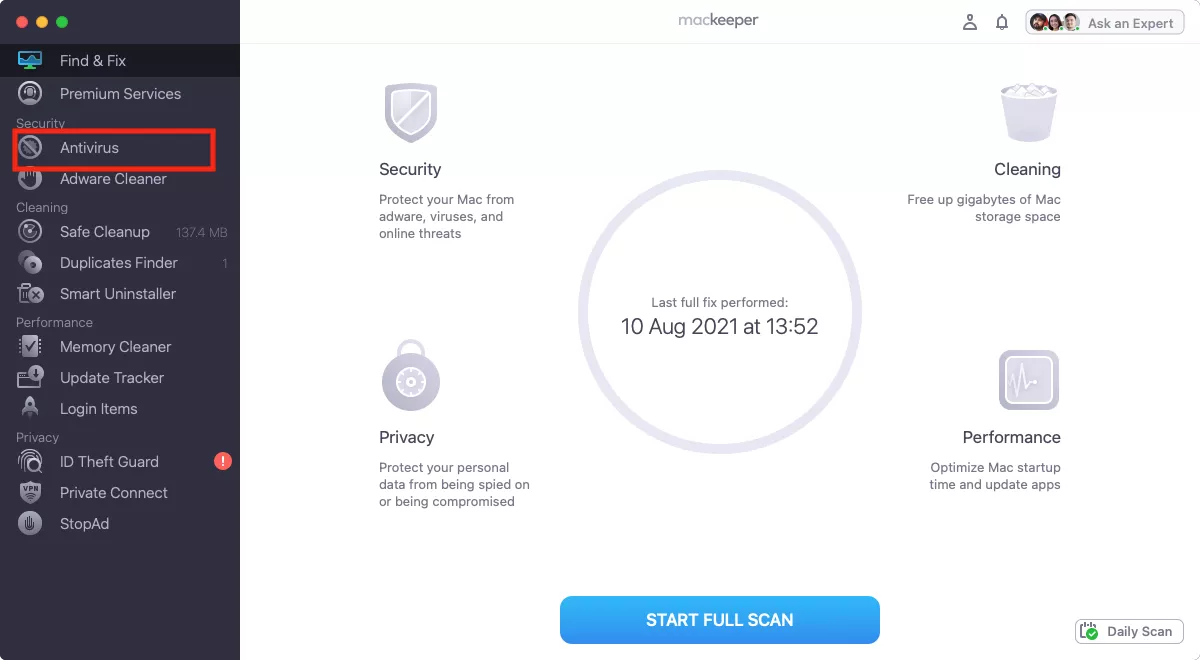
2. If you want to scan certain folders only, click Custom Scan
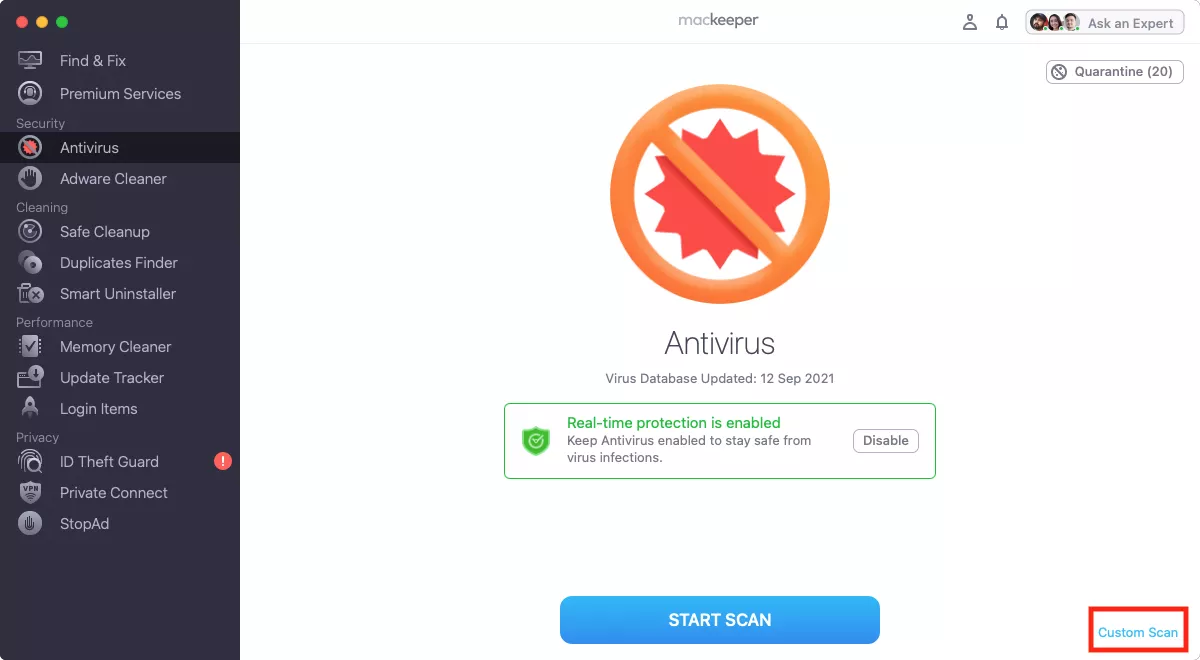
3. Otherwise, click Start scan
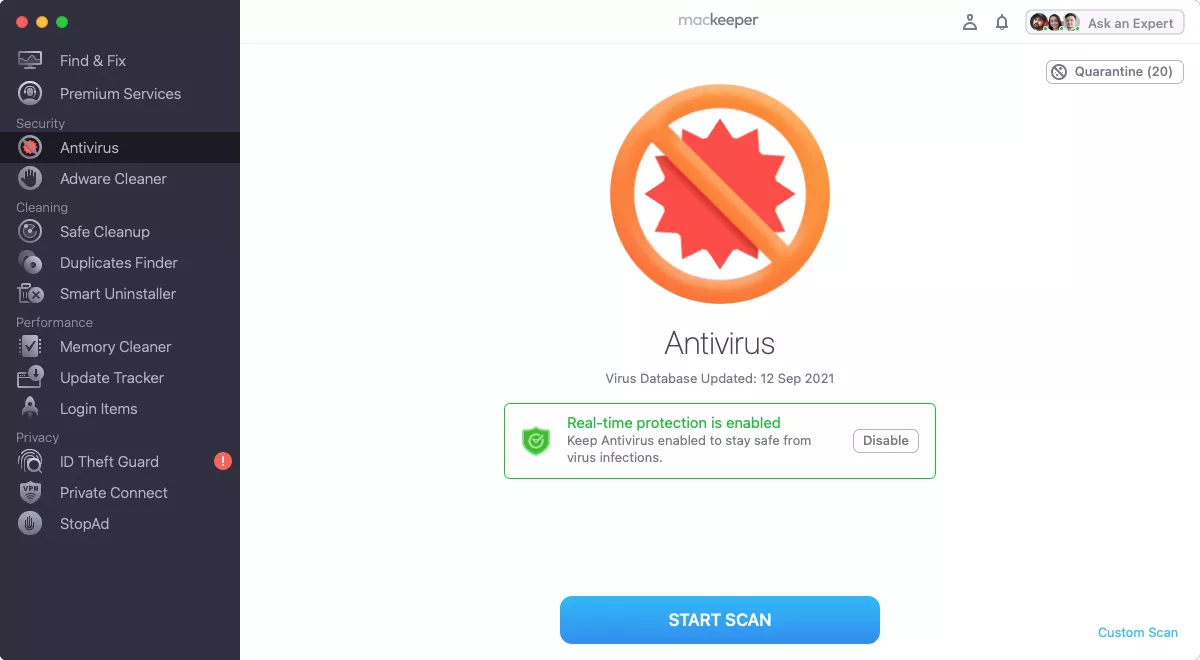
4. When the scan is finished, select any detected malware, and you can either delete it from your Mac or move it to Quarantine.
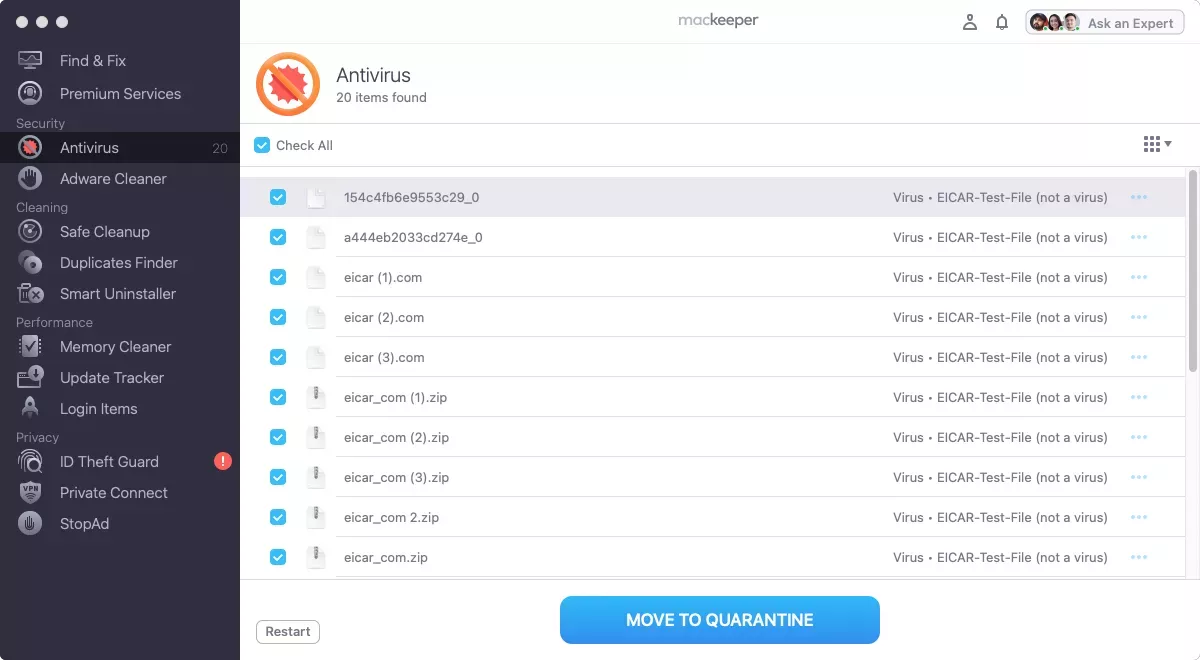
What to do if you find malware on your Mac
If you do ever pick up an infection, then you need to know how to remove malware from your Mac. This could involve manually removing apps or extensions. It could even involve resetting your Mac or restoring from a backup.
But usually, the best way to remove viruses and other malware is to use an antivirus tool like MacKeeper. As well as helping to detect malware on Macs, its real-time protection will also work to prevent it ever getting on there in the first place.
Read more:
- The Essential Guide to Mac Security
- How Many Computer Viruses Are There?
- The Most Successful Cyber Scams Of All Time
- What Is KeySteal? macOS Keychain Exploit Explained
Written By
With over 5 years of supporting Mac users, Ruslana lives and breathes everything Mac. Tech expert, Apple lover, and well, a cutie. Say hi on LinkedIn!
With over 5 years of supporting Mac users, Ruslana lives and breathes everything Mac. Tech expert, Apple lover, and well, a cutie. Say hi on LinkedIn!
How to Tell if Your Mac Has a Virus
Source: https://mackeeper.com/blog/how-to-check-malware-on-mac/
0 Response to "How to Tell if Your Mac Has a Virus"
Post a Comment